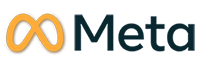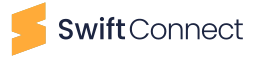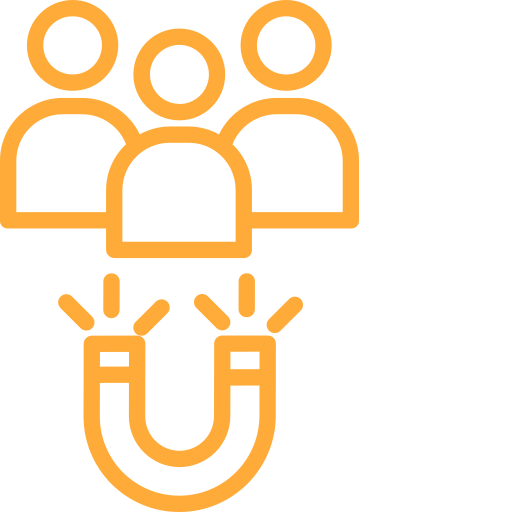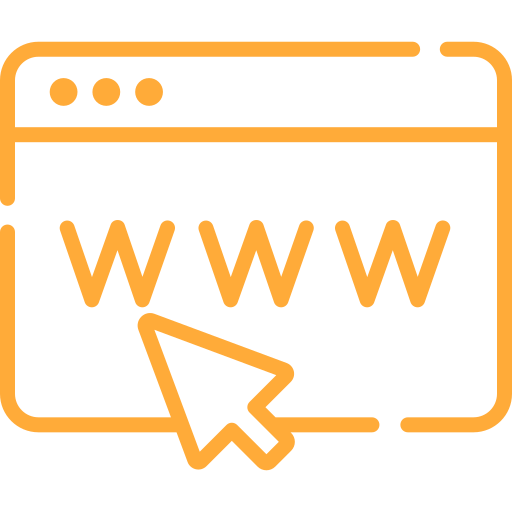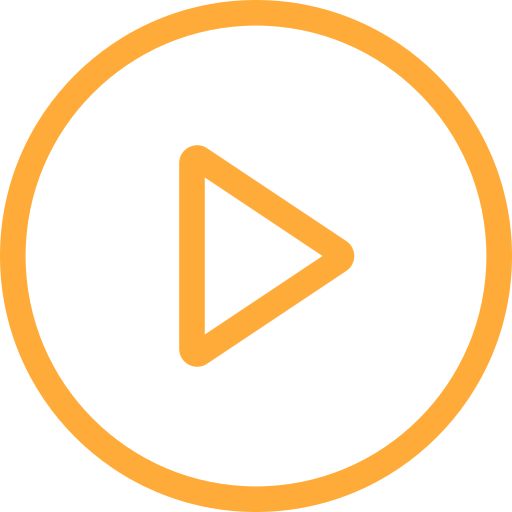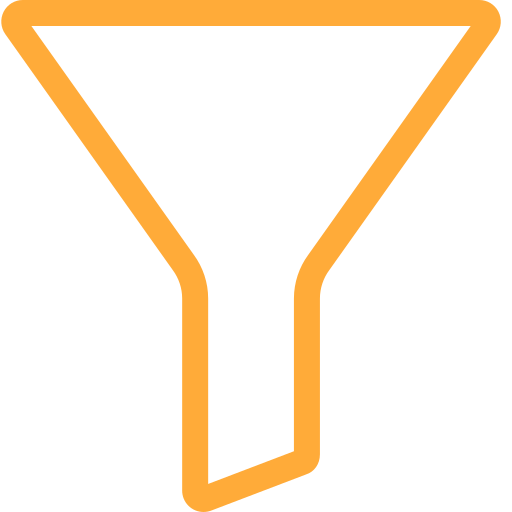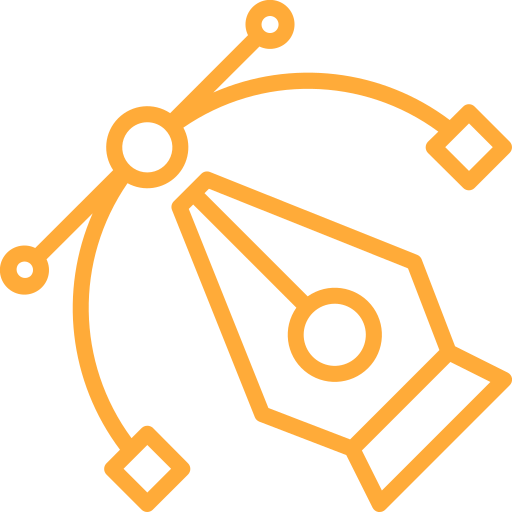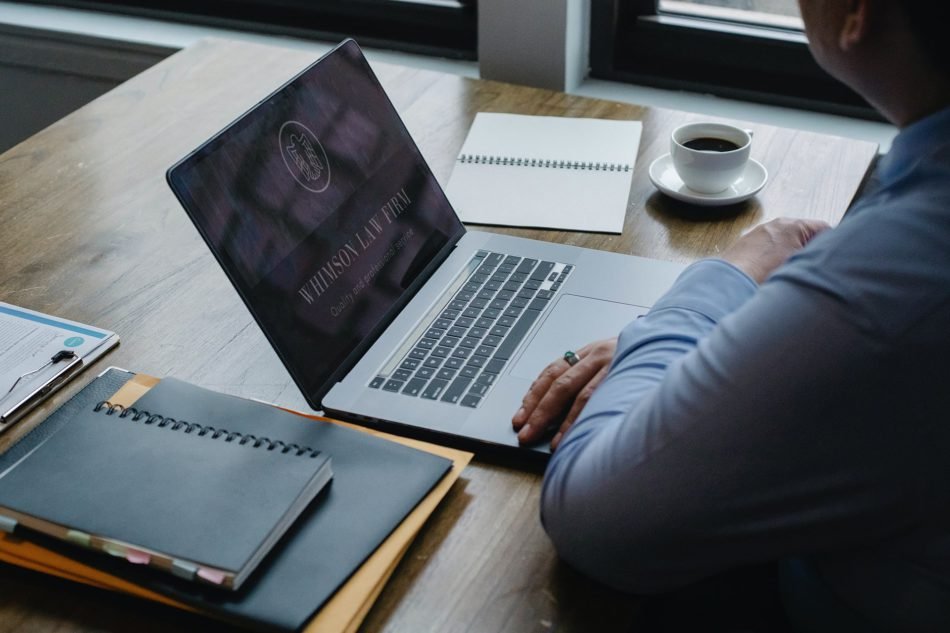Play
Open
Loading •
Please wait •
Loading •
Please wait •
Loading •
Please wait •
Loading •
Please wait •
Loading •
Please wait •
Loading •
Please wait •
Get. Results. Finally.
A professional marketing company makes a big difference.
As a marketing professional, we specialize in serving businesses of all sizes. Our approach involves a meticulous understanding of their desired ROI, which we consistently surpass at every milestone.




Why are we different?
What makes us
What makes us
IDEAL for your company
We don't just market your business, we make sure it delivers results. We can guarantee Leads, Sales and Growth. We therefore have a strict guidelines for onboarding clients and we serve only a limited amount of businesses at a time.
Years experience
0
+
Campaigns
0
+
Clients
0
+
Your all in one solution
It's not just marketing. We go way beyond!
We make sure your business looks professional, has a great face value, and is ready to take up on serious business. That's why we go beyond marketing to uplift your business value.
Our blog
Most popular blog
Most popular blog
publication.
Lorem ipsum dolor sit amet, consectetur adipisicing. Perspiciatis ipsum vero optio rerum molestiae, sintory ducimus, rem labore et delectus aspernatur.